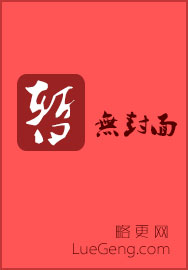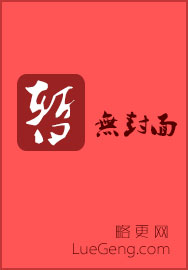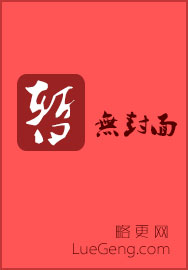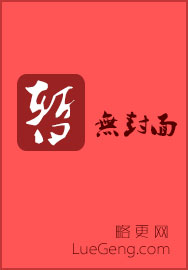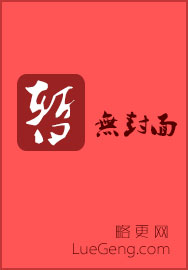最快更新寻仙实录最新章节!
WPSOffice帮助手册\r
目录\r
1.导入文档2\r
1.1.文档在PC上2\r
1.2.文档在iPad其他应用6\r
1.3.文档在云端上8\r
1.4.新建文档10\r
2.阅读&编辑文档11\r
2.1.Word文档阅读11\r
2.2.Word文档编辑12\r
2.3.PPT文档13\r
2.4.Excel文档14\r
3.发送文档15\r
导入文档\r
文档在PC上\r
方法一:文档漫游\r
1\r
在PC端WPS上登录文档漫游\r
1\r
iPad上启动WPS,点击下方导航栏右边1图标,登录同一账号,即可将在桌面打开过的文档全部同步到iPad上。\r
方法二:WiFi传输\r
1\r
在iPad端WPS“小助手”页面选择“快速传文件”,确保您的设备和电脑处于同一局域网内后,将显示的网址输入到电脑浏览器中,即可在设备与电脑之间互传文档。\r
方法三:iTunes导入\r
1\r
将您的设备通过数据线与电脑连接,并启动iTunes。\r
切换到应用程序页面,在文件共享下选择WPSOffice即可在设备与电脑之间互传文档。\r
文档在iPad其他应用\r
例如:邮件\r
1\r
在邮件应用中下载并打开文档,点击屏幕右上角分享按钮,选择WPS即将文档用WPS打开。\r
例如:QQ\r
1\r
在QQ中下载并打开文档,点击在页面右上角分享按钮,选择“用其他应用打开”并选择WPS,即可将QQ中的文档用WPS打开。\r
文档在云端上\r
方法一:网盘下载\r
1\r
在iPad端WPS“所有文档”页面点击网盘,登录您需要的网盘,即可下载下列网盘上的文档。\r
方法二:WPS云文档\r
1\r
在iPad端WPS“所有文档”页面点击WPS云文档,登录后即可下载WPS轻办公上的文档。\r
新建文档\r
1\r
在iPad端WPS“新建文档”页面,选择新建空白文档或下载模板。\r
阅读&编辑文档\r
Word文档阅读\r
1\r
Word文档编辑\r
1\r
PPT文档\r
1\r
Excel文档\r
1\r
发送文档\r
方法一:上传回网盘\r
1\r
在网盘下载的文档,编辑后会自动保存到网盘上\r
方法二:WPS云文档\r
1WPSOffice帮助手册\r
目录\r
1.导入文档2\r
1.1.文档在PC上2\r
1.2.文档在iPad其他应用6\r
1.3.文档在云端上8\r
1.4.新建文档10\r
2.阅读&编辑文档11\r
2.1.Word文档阅读11\r
2.2.Word文档编辑12\r
2.3.PPT文档13\r
2.4.Excel文档14\r
3.发送文档15\r
导入文档\r
文档在PC上\r
方法一:文档漫游\r
1\r
在PC端WPS上登录文档漫游\r
1\r
iPad上启动WPS,点击下方导航栏右边1图标,登录同一账号,即可将在桌面打开过的文档全部同步到iPad上。\r
方法二:WiFi传输\r
1\r
本章未完,点击下一页继续阅读。